How to create tax return print?
myTaxExpress or T2Express don't print out tax forms directly. Instead, they generate a printable .PDF file. After the .PDF file is created, you can see its file path showing on the screen. Next, you need to run free software like Adobe acrobat reader or Foxit Reader to open the .PDF file, in which you can view or select to print all pages or some pages.
When you try to print a return, the software checks certain important fields to see if it's new or already exists. If the details are the same, it counts as one return and deducts from your license usage once on the first time. But if you change any of those fields and print again, it's considered a new return and will deduct another license usage. So, before printing, check these fields to avoid extra license deductions. For T1 returns, important fields are S.I.N., and date of birth. For T2 returns, those are the business number and tax year start/end dates. For T3 returns, those are the trust account and tax year start/end dates.
Step 1: To create a printable .pdf file in newer versions of software, first, open the tax return file, then choose the menu "Start | Generate Printable Tax Return".
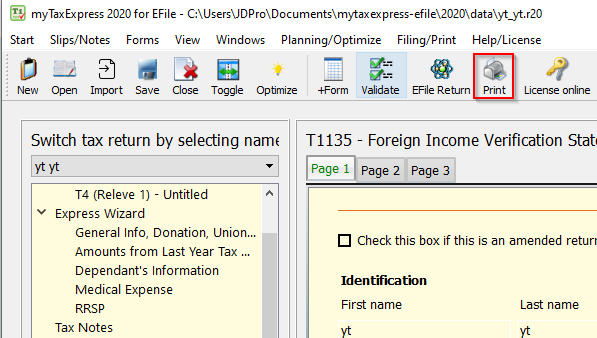
To create a printable .pdf file in older versions of software, first, open the tax return file, then choose the menu "Start | Generate Printable Tax Return"
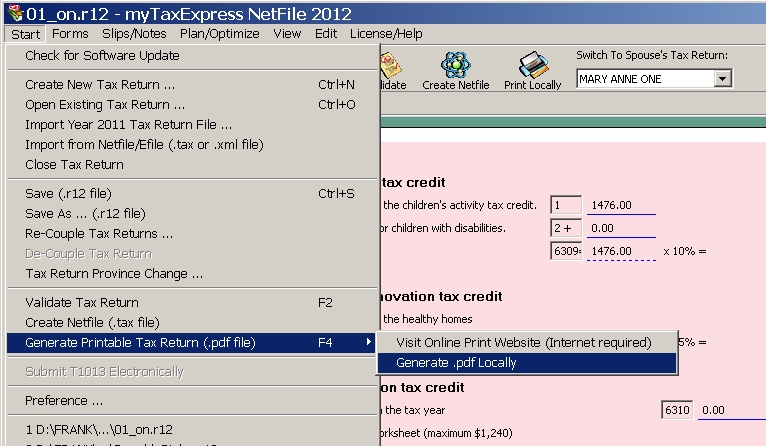
Step 2: After step 1 you will see a similar dialog/window as below. There are additional options to choose from, e.g. just print the current opened form, print full S.I.N etc., Then click the "Generate Print" button to proceed.

Step 3: If a printable PDF file is generated successfully, you will see the following dialog/window, in which you can see the file path (folder) information to show you where the file is stored on your computer. If you already have pdf reader software like Adobe Reader or Foxit reader installed, you can click the file path to open/view the pdf file right away. You can then close the window by clicking the x on the top-right corner or the "Close" button.
Note: If you are preparing this return for your client, you can choose the "E-Delivery" button to send the .PDF file securely to your client via Document E-Deliver Service offered via the docsign.ca website.
Screenshot in 2022 software:

Screenshot in 2021 software:
